How to Backup WordPress to SnapShooter Storage
Backing up WordPress is an essential task for any web hosting administrator. The backup will save your data in the event of system or database failure. In this case, you should consider an automated backup solution like SnapShooter to backup your WordPress site and database. SnapShooter provides an easier way to automate WordPress backup from the web-based interface.
SnapShooter has its own storage that allows you to store your WordPress backup without using any third-party cloud storage. SnapShooter built a robust storage network that lives on top of Amazon S3. This gives you the power and redundancy of AWS. Also, SnapShooter Storage is available in every AWS region around the world.
This post will show you how to backup WordPress to SnapShooter Storage.
Table Of Contents
Connect WordPress Server to SnapShooter
Before starting, you will need to connect your SnapShooter Account to the server where your WordPress is hosted. First, go to the SnapShooter website and register for their 14-day free trial.
On the SnapShooter dashboard, click on the Servers in the left sidebar. You should see the following screen:
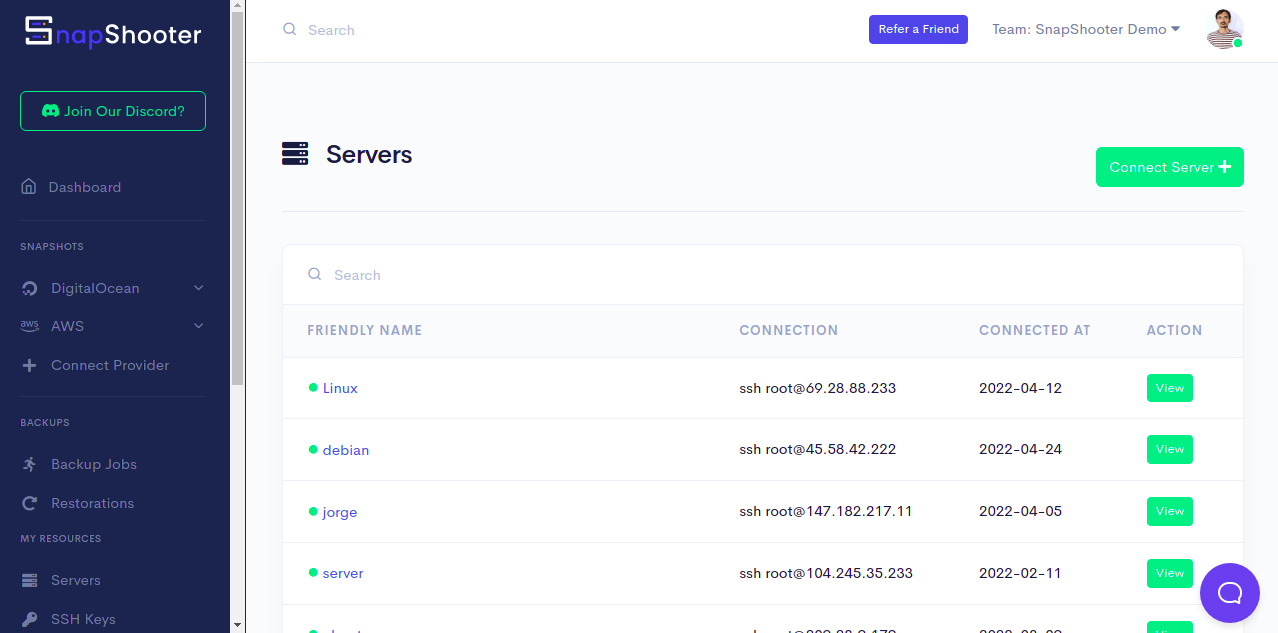
Click on the Connect Server. You should see the following screen:

Now, copy and paste the following code shown on the above screen to your WordPress server.
curl -sSL "https://ingestor.snapshooter.com/api/server/add?token=eyJpdiI6IjU2RHVoRmZkL3dHRmtwbFU3ZXYwL0E9PSIsInZhbHVlIjoiemtoeE5CK05DNDRhcUcvaTFxOVJ4dz09IiwibWFjIjoiZGY5N2ZmM2VhM2Q1ZjUwZTQwMzg5NGFmY2Y4ODU5ZGI2YjZlNjMwODUwMzE2YWVkMTkyYjUyODYxMTNiOGUyNCIsInRhZyI6IiJ9&key=5895" | bashOnce your server is connected to the SnapShooter. You will get the following output:
Welcome to SnapShooter Server SetupEnvironment Detected: OS: linux, OS Type: amd64Installing SSH public keyCreating temp SSH key filegrep: /root/.ssh/authorized_keys: No such file or directorycp: cannot stat '/root/.ssh/authorized_keys': No such file or directoryCreating authorized_keys backup /root/.ssh/authorized_keys.bak-1650962037Key Installed /root/.ssh/authorized_keysRemoving temp SSH key fileScanning SSH configChecking 22matched (22)SSH test confirmed, Server Added to SnapShooter ...Next, go back to your SnapShooter dashboard, you should see your added server on the following screen:
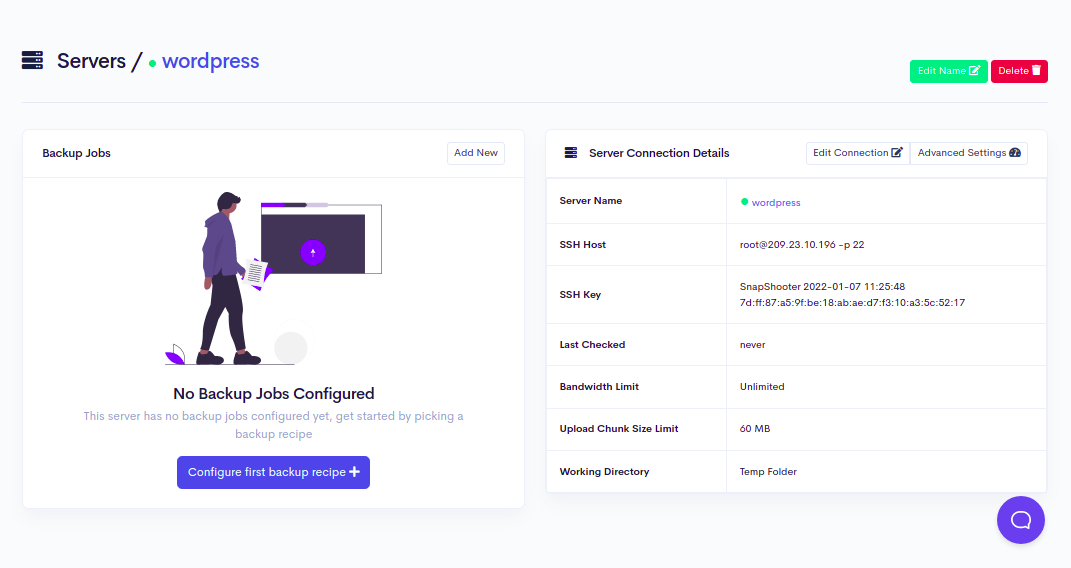
How to Backup WordPress to SnapShooter Storage
Next, you will need to create a backup job to automate WordPress backup to SnapShooter Storage.
Follow the below steps to Backup WordPress to SnapShooter Storage:
Step 1 - On the SnapShooter dashboard, click on the Backup Jobs in the left sidebar. You should see the following screen:
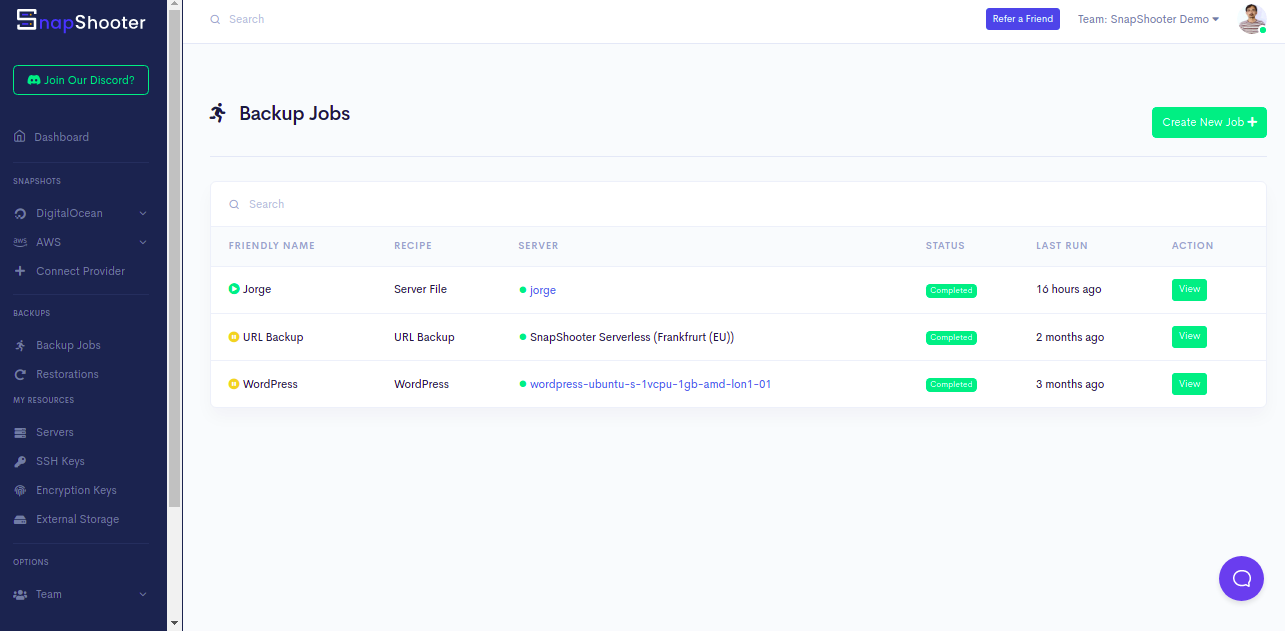
Step 2 - Click on the Create New Job. You should see the various database option on the following screen:
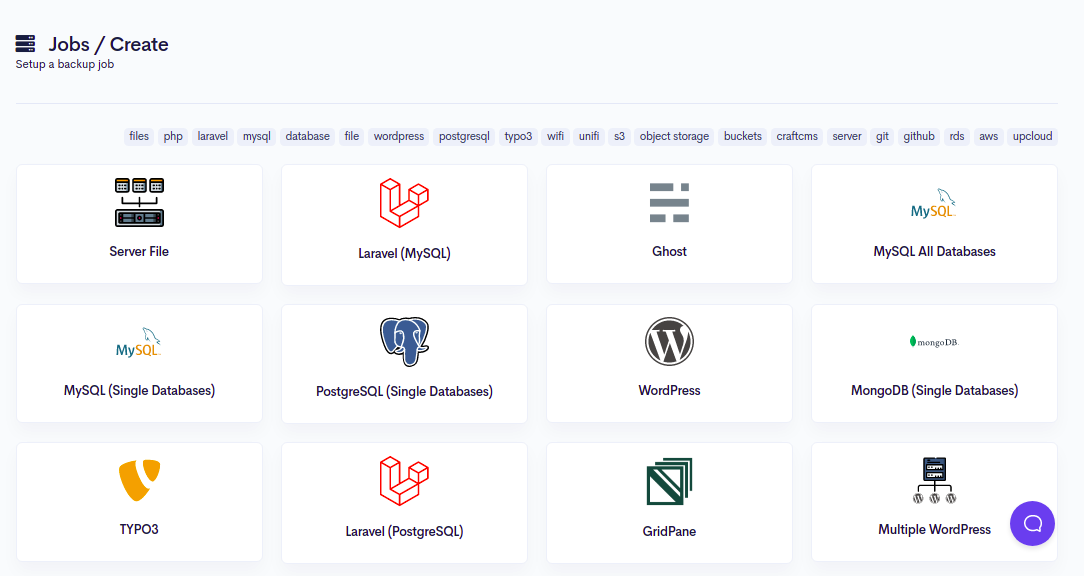
Step 3 - Click on the WordPress. You should see the following screen:

Step 4 - Define your backup name and click on the Continue button. You should see the Add Your Server screen:
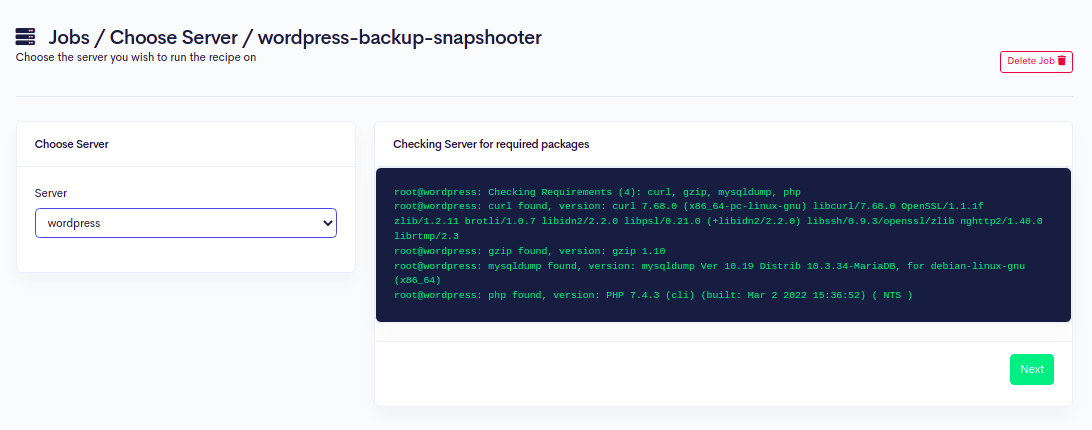
Step 5 - Here, select your WordPress server which you have added in the previous step, and click on the Next button. You should see the following screen:
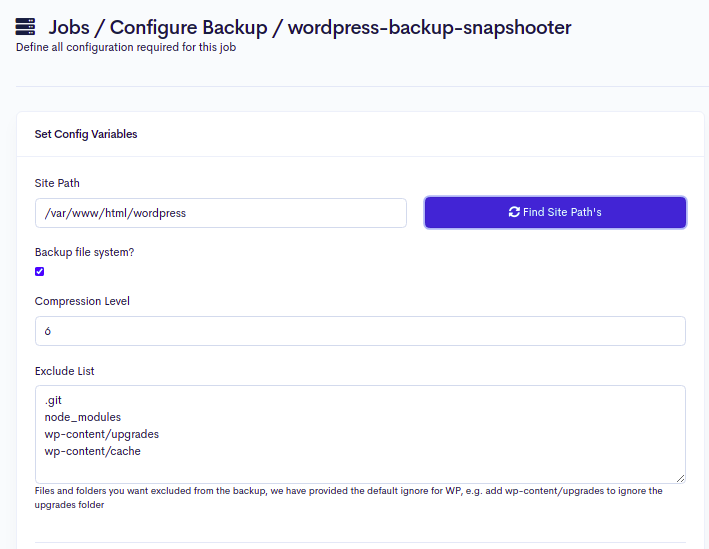

Step 6 - Provide your WordPress root directory path and click on the Test button. You should see the following screen:
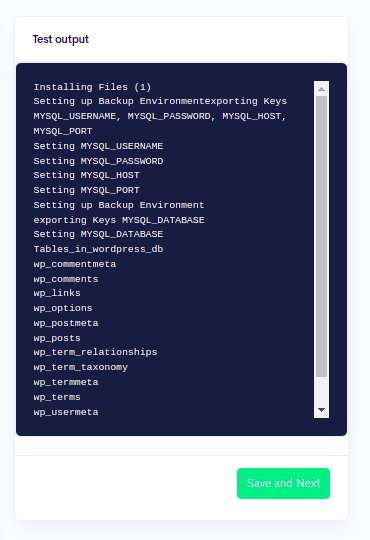
Step 7 - Click on the Save and Next button. You should see the Storage Selection screen:
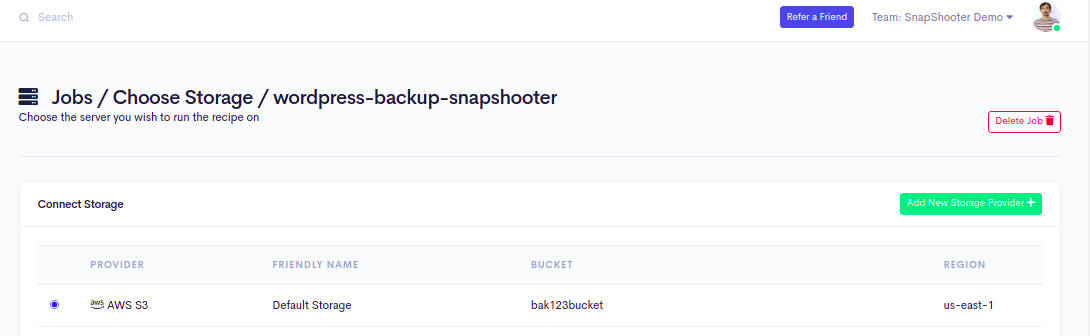
Step 8 - Here, you will need to define your SnapShooter Storage to store your WordPress. Click on the Add New Storage Provider. You should see the following screen:
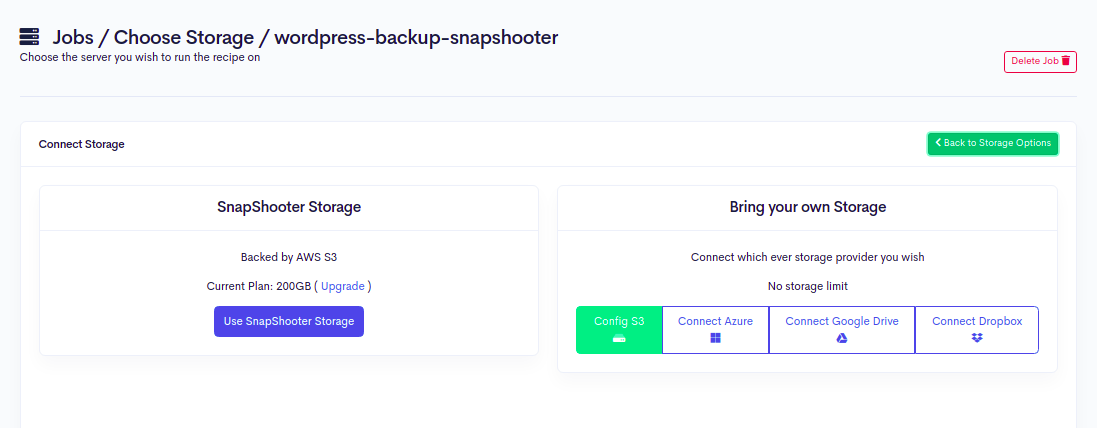
Step 9 - Click on the Use SnapShooter Storage button. You should see the following screen:

Step 10 - Select your SnapShooter Storage region and click on the Create Bucket button. You should see the job schedule screen:

Step 11 - Select your SnapShooter Storage and click on the Set Storage button. You should see the backup schedule screen:
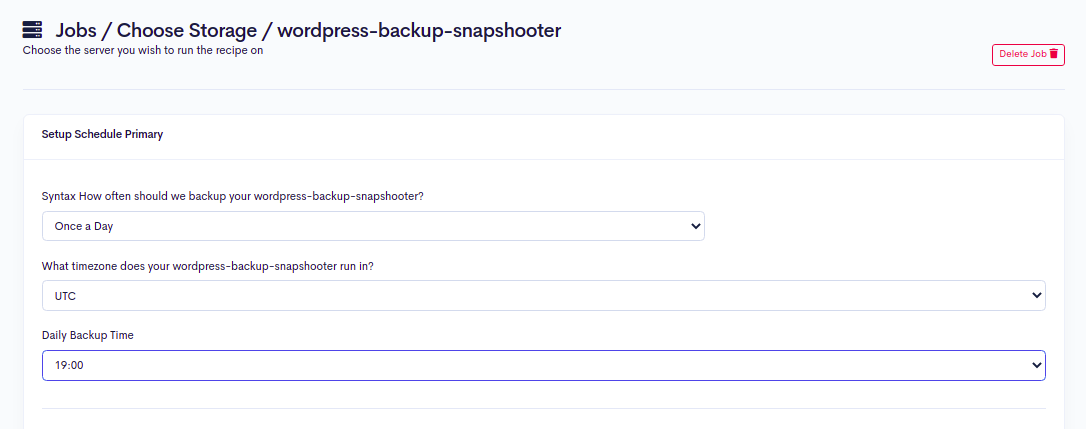
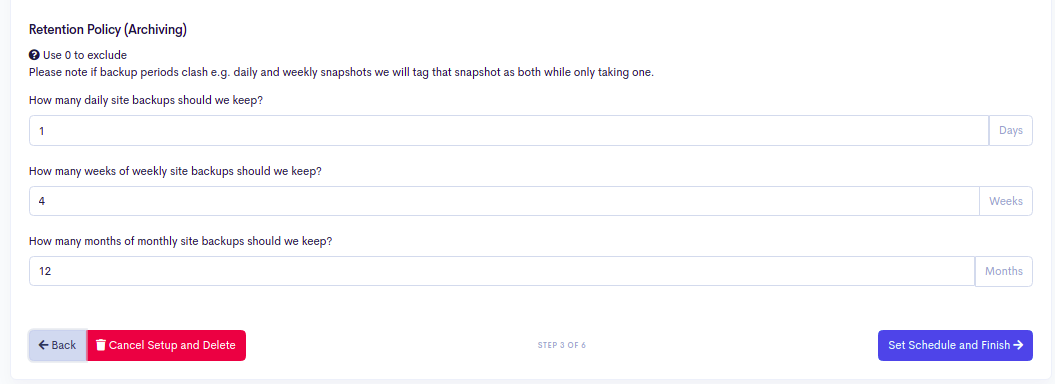
Step 12 - Define your backup and retention policy and click on the Set Schedule and Finish button. You should see the following screen:

Step 13 - Click on the Backup Now button to run your first backup job. Once your backup job is executed successfully, you should see the following screen:
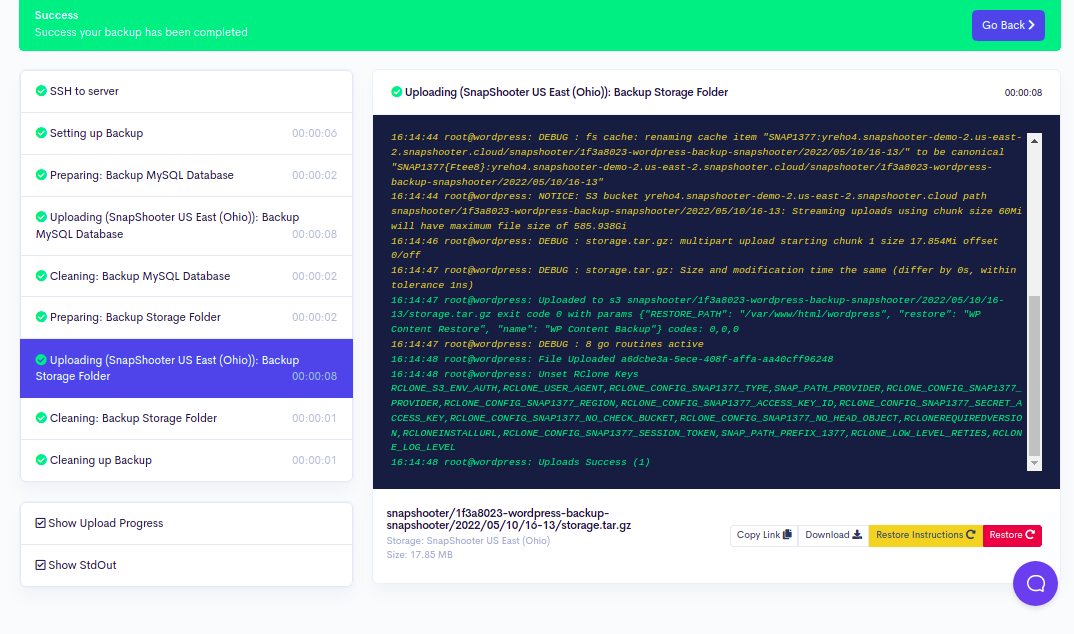
Depending on your compression level and the size of the backup, it may take time to complete. Every minute SnapShooter will go and check the process to see how far it has got. Using the Log button, you can see the latest state the backup is in.
Conclusion
In this guide, you learned how to backup WordPress to SnapShooter Storage. I hope you can now create your own backup policy using the SnapShooter.
Scheduled WordPress Backups SnapShooter
Backup a WordPress website, database (MySQL) and the file system
Learn more about WordPress Backups
Get started for freeRelated
Thank you for helping us improve!

